Bab VIII : Membuat Lembar Kerja Menggunakan Program Lembar Kerja
A. Membuat Lembar Kerja
1. Membuat Lembar Kerja Baru
Apabila ingin membuat buku kerja (file) yang baru yang masih kosong, dapat dilakukan dengan:
1) Klik menu File
2) Pilih New (Ctrl + N)
 Apabila memerlukan lembar kerja yang baru pada buku kerja yang sedang digunakan, cukup dilakukan dengan cara memilih tabulasi sheet yang terletak dibawah lembar kerja, yang nama nya Sheet 1, Sheet 2, Sheet 3, dst.
Apabila memerlukan lembar kerja yang baru pada buku kerja yang sedang digunakan, cukup dilakukan dengan cara memilih tabulasi sheet yang terletak dibawah lembar kerja, yang nama nya Sheet 1, Sheet 2, Sheet 3, dst.Ketika membuka dokumen baru pada ms excel, sheet yang tampak sebanyak 3 (tiga). Jumlah standar ini dapat ditambah sesuai kebutuhan, baik pada ms office 2003 maupun 2007.
Langkah untuk menambah sheet sebagai berikut:
Microsoft Office 2003

- Buka dokumen baru excel.
- Klik menu Tools. Pilih dan klik Options
- Klik tab General
- Pada bagian Sheet in new workbook, ubah jumlah sheet sesuai kebutuhan.
- Klik OK.
- Tutup dokumen, dan buka kembali. Jumlah sheet baru tampak sebanyak pengubahan.

Microsoft Office 2007
- Buka dokumen baru excel.
- Klik microft button (ikon sudut kiri atas)
- Klik Excel Options
- Pada bagian include this many sheets, ubah jumlah sheet sesuai kebutuhan.
- Klik OK
- Tutup dokumen, dan buka kembali. Jumlah sheet baru tampak sebanyak pengubahan
- Aktifkan program lembar sebar
- Letakkan pointer di A1, ketik No, tekan enter
- Penekanan enter akan membuat No melompat ke dalam worksheet (dalam contoh ini ke A1), dan pointer langsung lompat ke baris berikutnya, dalam contoh ini ke A2. Langsung ketik angka 1
- Bawa pointer ke B1 dengan anak panah kanan, ketik Nama, tekan enter
- Setelah di enter, pointer lompat ke B2, ketik Nia Kurniati enter
- Bawa pointer ke C1 dengan anak panah kanan, ketik Umur enter
- Pointer lompat ke C2, ketik 21 enter dan seterusnya.
 3. Menghapus Data
3. Menghapus DataCara untuk menghapus data yaitu :
- Pindahkan pointer ke sel yang isinya akan dihapus.
- (Untuk memindah pointer selain menggunakan tombol di keyboard, kita dapat juga mengklik langsung sel yang bersangkutan dengan cara arahkan mouse pointer ke sel yang akan dihapus kemudian klik tombol kiri mouse).
- Kemudian tekan tombol delete atau del
- Maka isi sel akan terhapus.
Tombol pada keyboard untuk bekerja dengan sel.
 Tabel Mengeblok data dengan tombol Shift
Tabel Mengeblok data dengan tombol Shift Mengeblok Data dengan tombol Mouse
Mengeblok Data dengan tombol Mouse- Letakan tanda mouse diawal blok misal sel B2
- Drag (tekan tombol kiri mouse dan jangan dilepas) ke bawah sampai baris blok terakhir misal sel E8.

Mengeblok Seluruh lembar kerja
- Letakan tanda mouse di pojok kiri atas (di kiri kolom A, diatas baris 1) sampai muncul tanda.
- Klik 1 x (jika seluruh daerah di lembar kerja tersebut diblok maka yang terblok adalah A1 sampai dengan IV65536.
 5. Menyimpan Lembar Kerja
5. Menyimpan Lembar KerjaLangkah penyimpanan buku kerja adalah sebagai berikut:
1) Klik menu File, pilih Save atau tekan Ctrl + S, bisa juga dengan klik gambar disket
 yang ada pada toolbars standard, hingga tampil kotak dialog Save As
yang ada pada toolbars standard, hingga tampil kotak dialog Save As B. Menggabungkan Dua Lembar Kerja atau Lebih
B. Menggabungkan Dua Lembar Kerja atau Lebih Pada saat membuka buku kerja baru pada Microsoft Excel, secara default setiap buku kerja baru akan berisi tiga lembar kerja dengan nama sheet1, sheet2, sheet3.Ketiga lembar kerja tersebut dapat digunakan untuk embuat suatu buku kerja yang akan disimpan dalam satu nama file.
Pada saat bekerja dengan Microsoft Excel, kemu dapat memilih beberapa lembar kerja sekaligus. Hal ini akan memudahkan pembuatan buku kerja yang membutuhkan bentuk laporan dengan format yang sama agar tidak perlu membuat laporan yang sama secara berulang.
1. Pilih tab lembar kerja, misalnya sheet1.
2. Tekan tombol Shift pada keyboard dan tahan kemudian pilih tab lembar kerja yang diinginkan yang akan dibuka secara bersamaan dengan lembar kerja sebelumnya. Sebagai contoh misalnya sheet2.
3. Selanjutnya tab sheet2 akan berubah warna menjadi putih dan pada title bar atau judul buku kerja akan tertulis Group. Hal ini menandakan bahwa lembar kerja tersebut telah terpilih bersamaan dengan sheet1.
4. Selanjutnya setelah terpilih dua lembar kerja sekaligus, kamu dapat membuat laporan dimana laporan akan tertulis pada sheet1 dan sheet2. Untuk menulis pada lembar kerja kamu hanya perlu mengetik pada satu lembar kerja saja karena apapun yang tertulis pada sheet1 akan tertulis juga pada sheet2, begitu juga sebaliknya.
C. Memasukkan Teks, Tanggal, dan Bilangan
1. Memasukkan Data Teks
Data dengan jenis teks merupakan suatu data yang terdiri atas karakter atau gabungan antara karakter dengan angka. Selain menggunakan toolbar formatting, untuk mengatur format teks dapat dilakukan melalui menu Format adalah sebagai berikut:
1. Pilih atau blok sel yang akan diformat.
2. Pilih menu Format → Cells atau dengan menekan tombol CTRL+l pada keyboard.
3. Setelah kotak dialog Format Cells muncul, pilih tab Font.
4. Pilih dan tentukan format teks yang diinginkan.
2. Memasukkan Data Tanggal dan Waktu
Terdapat dua cara mengetik data tanggal yaitu :
- Ketik = DATE (Tahun, Bulan, Tanggal), contoh : 27 April 2005 diketik= DATE(2005,4,27)
- Ketik Bulan/Tanggal/Tahun atau Bulan-Tanggal-Tahun, contoh : 27 April 2005 diketik 27/4/2005 data tanggal yang diketik dengan format Bulan/Tanggal/Tahun misalnya 27/4/2005 bisa dirubah dengan tampilan tertentu seperti 27-April-2005, 27 April 2005 dan lain-lain dengan cara:
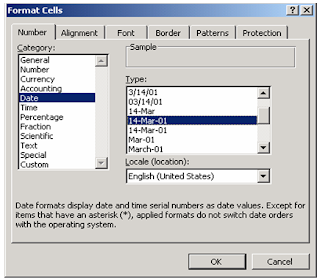
2. Klik menu Format
3. Klik Cell
4. Klik tab Number
5. Klik Date
6. Pada kotak Type, Pilih 14-Mar-01
7. Klik OK
Sama halnya dengan memasukkan data tanggal, memasukkan data waktu juga harus sesuai dengan format waktu pada windows. Untuk melihat format waktu di windows, dapat dilihat pada bagian kanan bawah dari windows. Defaultnya adalah hh:mm:ss (jam:menit:detik), misalkan kita ingin memasukkan jam 12 tepat, maka ketikkan 12:00. untuk lebih jelas, ikuti langkah-langkah berikut ini
1. letakkan penunjuk sel diposisi yang diinginkan
2. ketikkan waktu/jam yang diinginkan, misalnya jam 2 siang lewat 25 menit dengan cara 14:25
3. sorotlah sel/range tersebut untuk diubah tampilan format waktunya.
4. Pilih dan klik menu Format, Cell, maka kotak dialog format cell akan ditampilkan.
5. Pada kotak dialog tersebut, klik tab Number dan pilih Time pada daftar pilihan Type pilih jenis tampilan waktu yang diinginkan.
Ms. Excel mengenal beberapa macam fungsi tanggal dan waktu, diantaranya :
1. Weekday : digunakan untuk menyatakan nama-nama hari dalam 1 minggu.
Bentuk penulisannya adalah sbb : =choose(weekday(sel tgl);"minggu";"senin";......)
2. Day : digunakan untuk menampilkan angka tanggal.
Bentuk penulisannya adalah sebagai berikut =day(sel tanggal)
3. Month : digunakan untuk menampilkan angka tanggal.
Bentuk penulisannya adalah sebagai berikut =Month(sel tanggal)
4. Year ;digunakan untuk menampilkan angka tanggal.
Bentuk penulisannya adalah sebagai berikut =Year(sel tanggal)
5. Date : digunakan untuk memasukkan data tanggal.
Bentuk penulisannya adalah =date(year;month;day)
6. Time :digunakan untuk memasukkan data waktu/jam.
Bentuk penulisannya adalah =Time(hh:mm:ss)
Langkah-langkah untuk mengubah format data angka:
1. Pilih sel dimana akan dilakukan perubahan format. Pilih atau blok sel tersebut apabila sel yang dibutuhkan lebih dari satu sel.
2. Pilih Menu Format →Cells atau dengan menekan tombol CTRL +1 pada keyboard. Selanjutnya akan ditampilkan kotak dialog Format Cells.
3. Pilih tab Number, pada kotak pilihan Category, pilih Number.
4. Selanjutnya pada kotak pilihan Decimal Places dapat ditentukan jumlah angka desimal di belakang koma yang akan ditampilkan.
5. Pada kategori Number kita dapat menampilkan tanda pemisah ribuan dengan memilih kotakUse 1000 Separator(,).
6. Untuk mengubah tampilan angka negatif dapat diubah melalui daftar pilihan Negative numbers dengan memilih format tampilan angka negative yang akan digunakan.
7. Untuk mengubah format symbol mata uang dapat dilakukan melalui pilihan Currency atau Accounting pada kotak pilihan Category. Hal ini dilakukan dengan symbol mata uang yang akan digunakan pada daftar pilihan Symbol. Selanjutnya untuk memasukkan data kamu hanya perlu mengetikkan angkanya saja tanpa mengetikkan symbol mata uangnya.
Beberapa Fungsi Angka, yaitu :
=INT(), Pembulatan angka
=ROUND(), Pembulatan angka berdasarkan nilai numerik tertentu.
=ROUNDUP(), Pembulatan angka berdasarkan nilai numericktertentu.
=ROUNDDOWN(), Pembulatan angka ke bawah berdasarkan nilai numerik tertentu.
D. Memformat Sel
1. Format Alignment
Untuk meratakan tampilan data ada dua cara :
Cara pertama:
Tempatkan pointer pada sel atau blok range yang masing-masing isinya akan diubah perataannya.
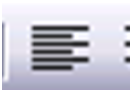 Icon Align Left (rata kiri sel)
Icon Align Left (rata kiri sel)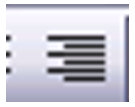 icon Center (rata tengah)
icon Center (rata tengah) Icon Align Right (rata kanan sel)
Icon Align Right (rata kanan sel)Cara kedua:
- Tempatkan pointer pada sel atau blok range yang masing-masing isinya akan diubah perataannya.
- Klik menu Format
- Klik submenu Cell (Ctrl + 1)
- Tampil: Dialog box format cell
- Klik tab Alignment
- Pada Text alignment pilih jenis perataan text baik dibagian Horizontal maupun Vertical.
- Pada Orientation pilih format tampilan text yang dikehendak (maximal 90 degrees dan minimal -90 degrees).
- Pada Text control pilih format yang sesuai (Wrap text untuk menampilkan text sesuai dengan lebar kolom, Shrink to fit untuk untuk menyesuaikan ukuran text sesuai dengan lebar kolom, Merge cell untuk menggabungkan beberapa baris maupun kolom)
- Klik Tombol OK
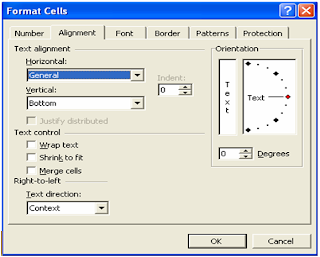
1. Tempatkan pointer pada sel atau blok range yang akan diberi garis pembatas atau bingkai
2. Klik menu format
3. klik submenu Cells (Ctrl + 1)
4. Klik tab Border
 5. Pada option Presets, pilih dan klik salah satu box :
5. Pada option Presets, pilih dan klik salah satu box :- None, digunakan untuk menghapus seluruh garis pembatasan dan bingkai
- Outline, digunakan untuk membuat bingkai di sekeliling sel atau range
- Inside, digunakan untuk menempatkan garis di bagian dalam range
7. Pada Line Style, pilih jenis garis yang diinginkan
8. Pada tombol drop_down Color, pilih dan Klik warna garis yang diinginkan
9. Klik tombol OK
3. Format Color dan Pattern
- Tempatkan pointer pada sel atau blok range yang akan diberi arsiran atau warna
- Klik menu format
- Klik submenu Cells (Ctrl + 1)
- Klik tab Patterns
- Pada option Cell shading, pilih warna yang sesuai
- Pada option Pattern pilih jenis pola yang sesuai (dikotak Sample tampil sesuai dengan Patterns yang dipilih)
- Klik OK

4. Format Protection
Untuk menjaga agar data pada sel tidak diubah oleh pihak lain, Microsoft Excel menyediakan fasilitas Protection. Untuk mengatur format Protection, dapat dilakukan melalui langkah-langkah berikut.
1. Memilih seluruh worksheet dengan mengklik Select All tombol (persegi panjang abu-abu langsung di atas nomor baris untuk baris 1 dan ke kiri dari kolom huruf A).
2. Klik Cells di menu Format, klik tab Protection, dan kemudian menghapus Dikunci kotak centang.
Ini membuka semua sel pada worksheet
Jika perintah sel tidak tersedia, bagian worksheet mungkin sudah dikunci. Pada menu Tools, arahkan ke Protection, dan kemudian klik Unprotect Sheet.
3. Pilih sel yang hanya ingin mengunci dan ulangi langkah 2, tapi kali ini pilih kotak cek Locked.
4. Pada menu Tools, arahkan ke Protection, klik Protect Sheet, kemudian klik OK.
Di kotak dialog Protect Sheet, Anda memiliki pilihan untuk menentukan password dan memilih unsur-unsur yang ingin Anda pengguna untuk dapat berubah. Lihat Lindungi worksheet atau workbook elemen untuk informasi lebih lanjut.
E. Menggabungkan Sel
Penggabungan dua atau lebih sel dapat dilakukan secara horisontal, vertikal, maupun gabungan keduanya. Penggabungan beberapa sel akan menghilangkan batas kolom dan baris dari sel tersebut dan sebagai gantinya sel-sel tersebut akan berupa suatu sel yang lebih panjang atau lebih lebar.
Yang dimaksud dengan menggabungkan sel di sini dan menurut Belajar Ilmu Komputer adalah menggabungkan dua atau lebih sel menjadi satu sel.
Para pengguna komputer khususnya pengguna microsoft office excel yang sudah mahir sudah jangan di tanya lagi mengenai bagaimana cara menggabungkan sel tapi bagaimana dengan kita yang masih pemula yang belum mengenal banyak tentang seluk beluk microsoft office excel ?
Pada gambar di bawah, perhatikan kolom B baris ke 3 dan ke 4, di situ sudah di ubah menjadi satu sel yaitu sel B3 begitu juga dengan kolom C dan kolom D pada baris ke 3, di situ sudah di ubah menjadi satu sel yaitu sel C3.
Mari belajar cara menggabungkan sel-sel yang ada dalam tabel tersebut menjadi sebuah sel yang kita kehendakicdengan cara mengikuti langkah demi langkah berikut ini.
Pertama-tama buatkan dulu tabel seperti dalam gambar, setelah itu pada sel B3 ketikan kata Tahun dan pada sel C3 ketikan kata Jumlah Siswa, untuk sel lainnya saya anggap semua sudah bisa karena tidak adanya penggabungan sel.
Setelah selesai mengetik judul dari tabel tersebut, maka langkah berikutnya adalah menggabungkan kedua sel yaitu untuk kolom Tahun, kita harus menggabungkan sel B3 dan sel B4, caranya tandai daerah yang akan digabungkan selnya (sel B3 dan B4), tempatkan pointer pada sel B3 kemudian tekan dan tahan tombol SIFT pada keyboard sambil menekan panah ke bawah satu kali. Setelah itu klik menu Format-Cells-Alignment.
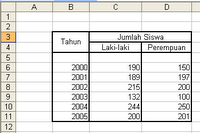
Maka akan muncul jendela format cells seperti gambar berikut.
Yang perlu diubah dalam jendela format cells adalah semua yang sudah saya beri tanda berwarna merah yaitu Text Alignment-Horisontal, Vertical serta text control Merg Cells.
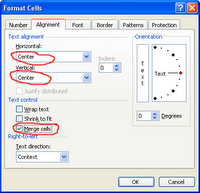
Untuk Horinzontal Text Align ubah mejadi Center begitu juga dengan Text Alignment Vertical ubah menjadi Center sedangkan pilihan Text Controlnya berikan tanda rumput atau tanda centang pada Merge Cells.
Akhiri proses pengaturan teks dengan menekan tombol OK.
Perhatikan sel-sel yang sudah kita gabungkan dan coba dengan kreasi anda sendiri dengan membuat tabel-tabel lainnya.
F.Memformat Baris dan Kolom
1. Mengatur Tinggi Baris
Langkah-langkah untuk mengubah ukuran lebar baris, yaitu:
1. Letakan tanda mouse di salah satu batas baris misalnya baris 1 dan baris 2 sampai muncul
2. Drag ke bawah (Height:15.00) untuk melebarkan baris 1
 Cara kedua menggunakan menu:
Cara kedua menggunakan menu:1 . Blok baris yang akan dirubah
2. Klik menu Format

3. Pilih Row
4. Klik Height...
5. Pada kotak Row Height, ketik misal 20
6. Klik OK
2. Mengatur Lebar Kolom
Langkah-langkah untuk mengubah ukuran tinggi kolom yaitu:
1. Letakan tanda mouse di salah satu batas kolom misalnya kolom A dan kolom B sampai muncul
2. Drag ke kanan (Width:15.00) untuk melebarkan kolom A
 Atau dengan cara merubah lebar kolom menggunakan menu:
Atau dengan cara merubah lebar kolom menggunakan menu:1. Blok kolom yang akan dirubah
2. Klik menu Format
3. Pilih Column
4. Klik Width….
 5. Pada kotak Column Width, ketik misal 20
5. Pada kotak Column Width, ketik misal 206. Klik OK
3. Menyembunyikan baris atau kolom
Langkah-langkah untuk menyembunyikan baris atau kolom, yaitu :
1. Pilih satu atau lebih baris atau kolom yang akan disembunyikan.
2. Pada menu Format, pilih Row untuk baris atau Column untuk kolom.
3. Pilih Hide untuk menyembunyikan baris atau kolom.
Langkah-langkah untuk menampilkan kembali baris atau kolom yang disembunyikan, yaitu :
1. Pilih baris atau kolom yang mengapit baris atau kolom yang disembunyikan.
2. Pada menu Format, pilih Row untuk baris atau Column untuk kolom.
3. Pilih Unhide untuk menampilkan kembali baris.
G. Memindahkan dan Menyalin Data
1. Memindahkan Data
Memindahkan data adalah menghapus data yang terdapat pada suatu tempat atau sel dan menempatkannya di tempat atau sel yang lain.
Misalkan isi cell B2 akan dipindahkan ke cell E2:
1. Pindahkan pointer ke cell B2
2. Klik menu edit, pilih cut (Ctrl + X). atau klik
 di toolbars standard
di toolbars standard3. Pindahkan pointer ke cell E2.
4. Klik menu edit, pilih paste (Ctrl + V) atau klik

di toolbars standard
2. Menyalin Data
Misalkan isi cell B2 akan disalin ke cell E2:
1. Pindahkan pointer ke cell B2
2. Klik menu edit, pilih copy (Ctrl + C) atau
 klik di toolbars standard.
klik di toolbars standard.3. Pindahkan pointer ke cell E2.
4. Klik menu edit, pilih paste (Ctrl + V) atau klik
 di toolbars standard
di toolbars standard3. Menggunakan Paste Special
Biasanya, jika kita copy (CTRL+C) suatu cell/range pada Excel, kita dapat langsung mem-paste nya dengan menggunakan shortcut Paste (CTRL+V) secara langsung, atau bisa juga dengan cara klik toolbar Paste yang diletakkan di sebelah kanan shortcut Copy.
Namun, sebenarnya terdapat banyak variasi dalam mem-paste suatu cell/range ini. Coba saja kita copy suatu cell/range, lalu klik menu Edit à Paste Special. Maka akan muncul kotak dialog Paste Special. Pada kesempatan ini, marilah kita pelajari lebih dalam mengenai Paste Special Excel ini.
Paste
Pada pilihan paste ini, terdapat beberapa pilihan yang dapat kita gunakan, yakni:
- All, pilihan ini akan mem-paste seluruh data yang dicopy berikut dengan isi, validasi dan format yang sama dengan sumbernya.
- Formulas, hanya mem-paste formula saja, tanpa memperhatikan format, validasi maupun isi data yang dicopy. Isi formula dalam Excel dapat terlihat pada formula bar yang di sebelah kirinya terdapat tulisan fx.
- Values, hanya mem-paste nilai/hasil dari suatu cell. Maksudnya, jika dalam suatu cell berisi rumus: = A1 * A2 ; dimana nilai/hasilnya adalah 1000, maka yang di-paste adalah hasil dari rumus tersebut, yakni 1000. Sedangkan formulanya tidak ikut di-paste. Cara ini sangat cocok untuk keperluan melihat data hasil rumus dengan data berasal dari berbagai sumber link file Excel, sehingga kita tidak perlu lagi update linknya lagi.
- Formats, hanya mem-paste jenis/format cellnya. Untuk mengetahui format suatu cell/range, terdapat pada menu Format a Cells.
- Comments, hanya mem-paste comment (komentar/keterangan) pada suatu cell/range. Untuk mengetahui comment suatu cell, bisa diakses pada menu Insert à Edit Comment.
- Validation, hanya mem-paste validasi (batasan) pada suatu cell/range. Untuk mengetahui validasi suatu cell, bisa diakses pada menu Data à Validation.
- All except borders, digunakan utnuk mem-paste seluruh isi cell/range, tapi mengabaikan bordernya (garis/bingkai).
- Column widths, hanya mem-paste lebar suatu kolom, tanpa mem-paste data dan lainnya.
- Formulas and number formats, sama seperti pilihan Formulas di atas, hanya saja pada pilihan ini, format number sell/range yang di-copy ikut di-paste juga.
- Values and number formats, sama seperti pilihan Values di atas, hanya saja pada pilihan ini, format number sell/range yang di-copy ikut di-paste juga.
Operations
- None, digunakan untuk mempaste tanpa menyertakan suatu operasi matematika dasar tertentu. Terdapat 4 jenis operasi matematika dasar, yakni penambahan (add), pengurangan (subtract), perkalian (multiply) dan pembagian (divide).
- Add, digunakan untuk mempaste cell/range dengan menyertakan operasi penambahan. Dengan demikian, data yang di-copy akan dijumlahkan terlebih dahulu dengan data pada cell/range tujuan. Sebagai contoh, jika kita akan meng-copy data pada cell A1 yang bernilai 2 ke cell A2 yang bernilai 10, maka saat dipaste akan menghasilkan nilai 12, karena 10 + 2 = 12.
- Subtract, digunakan untuk mempaste cell/range dengan menyertakan operasi pengurangan. Dengan demikian, data yang di-copy akan dikurangkan terlebih dahulu dengan data pada cell/range tujuan. Sebagai contoh, jika kita akan meng-copy data pada cell A1 yang bernilai 2 ke cell A2 yang bernilai 10, maka saat dipaste akan menghasilkan nilai 8, karena 10 – 2 = 8.
- Multiply, digunakan untuk mempaste cell/range dengan menyertakan operasi perkalian. Dengan demikian, data yang di-copy akan dikalikan terlebih dahulu dengan data pada cell/range tujuan. Sebagai contoh, jika kita akan meng-copy data pada cell A1 yang bernilai 2 ke cell A2 yang bernilai 10, maka saat dipaste akan menghasilkan nilai 20, karena 10 x 2 = 20.
- Divide, digunakan untuk mempaste cell/range dengan menyertakan operasi pembagian. Dengan demikian, data yang di-copy akan dibagi terlebih dahulu dengan data pada cell/range tujuan. Sebagai contoh, jika kita akan meng-copy data pada cell A1 yang bernilai 2 ke cell A2 yang bernilai 10, maka saat dipaste akan menghasilkan nilai 5, karena 10 : 2 = 5.
Skip Blanks
Pilihlah ini jika cell/range yang ingin Anda copy paste mengabaikan cell/range pada sumber yang di-copy yang tidak berisi nilai apa-apa (blank/kosong). Jadi yang akan di paste hanya cell/range yang ada nilainya saja, sedangkan yang kosong tidak ikut di paste.
Transpose
Ini adalah fasilitas yang sangat penting. Ia berguna untuk meng-copy lalu mem-paste cell/range dengan membalik susunannya, yakni dari posisi baris menjadi posisi kolom, atau sebaliknya. Sebagai contoh, katakanlah kita mempunyai kumpulan beberapa data item sebagai berikut:
- A
- B
- C
- dan seterusnya, misal sampai 100 item
Kemudian kita ingin agar 100 item tersebut dicopy, namun inginnya, saat di paste ia harus berubah menjadi judul kolom, yakni menjadi horizontal, bukan vertikal lagi. Maka gunakanlah fasilitas ini, sehingga hasilnya akan menjadi sebagai berikut:
Paste Link
Digunakan untuk mempaste data dengan menyertakan sumber linknya, misalnya =[Book1]Sheet1!$A$1.





